Menginstall Ubuntu di VirtualBox.
Langkah pertama, kita buka dulu VirtualBox nya. Lalu klik New untuk membuat mesin Virtual yang baru. Klik Next, lalu isikan Nama dan nama OS yang akan di Install. Kita isi OS nya Linux dengan version Ubuntu.
Setelah itu lakukan beberapa penyetelan,
 |
Persiapan di VirtualBox
|
hingga akhirnya kita sudah punya mesin baru yang siap di install.
Saatnya kita menginstal. Klik Start.
Akan keluar jendela baru berwarna hitam, ini artinya kita dalam tahap mau menginstal. Setiap ada kotak dialog
dengan jawaban ‘OK’, jangan lupa untuk mencentang ‘Don’t Show This Message Again’
tampilan seperti dibawah ini artinya kita sudah masuk ke Ubuntu nya, tinggal menunggu tampilan pilihan install
atau try ubuntu
Tampilan menu pilihan install atau try ubuntu
Selanjutnya, kita pilih install ubuntu, kemudian akan tampak seperti dibawah ini yaitu sebelum instalasi kita
diingatkn beberapa hal yang penting sebelum installa ubuntu dimulai, kemudian klik continue
Installation type,
pada tahapan selanjutnya berikuut ada installation type, disini kita harus memilih pilihan yang tepat jangan asal
memilih, seperti erase disk and install ubuntu artinya kita menghapus data yang dihardisk atau sistem operasi yang sebelumnya yang digunakan untuk diinstall ubuntu atau kita juga bisa menggunakan something else untuk mengatur
sendiri dalam hal pemartisian atau pemilihan partisi untuk ubuntu.
Disini kita akan memilih something else untuk membuat dan mengatur sendiri partisi yang akan kita gunakan untuk
install ubuntu, kemudian pilih continue
Disini kita mendapati partisi hardisk yang akan kita buat, kemudian pilih New Partition Table
akan muncul create new empty partition table on this device pilih saja continue
Create partition, disini kita membuat 3 paritisi yaitu
- type ext 4, mount point /
- type ext 4, mount point /home
- type swap
untuk ukuran tiap-tiap partisi disesaikan dengan kapasitas hardisk yang dipunya
Jika tidak ada perubahan lagi dalam hal pemartisian hardisk, kemudian kita tampil seperti gambar dibawah ini maka
selanjutnya kita akan memulai install ubuntu/Install Now
Pilih keyboard layout, disini saya memilih English (US), pilih continue
Who Are You ?
Berikut isilah identitas anda, seperti nama, password untuk log in, dan nama komputer, jika selesai pilih continue
Copying files dan proses installasi berlangsung
Tunggulah bberapa saat proses meng-copy file dan install ubuntu di pc/komputer anda sedng berlangsung hingga
proses selesai
Installation Complete
Ketika proses install telah selesai maka akan tampil perintah untuk restart kopmuter/pc anda
Ketika proses restart selesai nanti akan muncul halaman login dengan user dan passwird yang telah dibuat sebelumnya,
kemudian enter
Tampilan desktop ubuntu yang telah berhasil di install, setelah melakukan proses login
Tampilan menu dibuntu
Proses install ubuntu telah selesai dan selamat mencoba, jika ada pertanyaa ataupun tanggapan dari anda silahkan cukup
tinggalkan komentar anda dibawah ini, dan terimakasih telah membaca artikel saya

















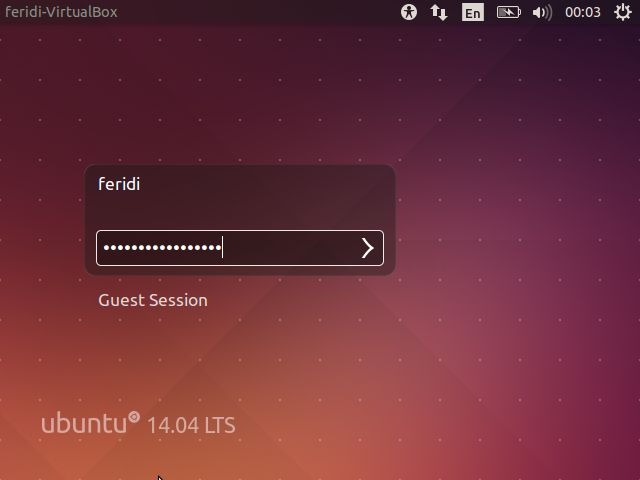






No comments:
Post a Comment