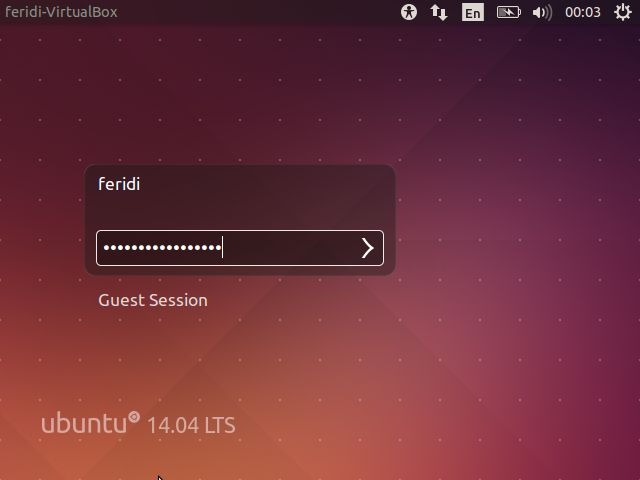- Program yang menerjemahkan perintah
- Mengijinkan user untuk mengeksekusi perintah dengan cara mengetiknya secara manual di
terminal atau secara otomatis pada program yang disebut shell script. - Shell bukan sistem operasi tetapi cara untuk terhubung dengan sistem operasi dan
menjalankan perintah.
- BASH = Bourne Again Shell
- BASH adalah shell yang dibuat secara bebas menggantikan versi standard dari Bourne Shell
- (/bin/sh) yang semula dibuat oleh Steve Bourne untuk sistem UNIX.
- BASH memiliki semua fitur yang ada di Bourne Shell, plus tambahan yang membuatnya lebih mudah digunakan dari command line.
- Sejak BASH berbasis Free Software, kini ia diadopsi sebagai shell standar oleh sebagian besar sistem Linux
- Case Sensitivity : di Linux/UNIX, perintah-perintah dan nama-nama file itu case sensitive, berarti menulis “EXIT” berbeda dengan “exit”
- “\” vs. “/” : di DOS, garis miring “/” adalah command argument delimiter, sedangkan miring garis “\” adalah pemisah direktori. Di Linux/UNIX, “/” adalah pemisah direktori, dan “\” adalah escape character.
- Filenames : di dunia DOS menggunakan “eight dot three” sebagai kaidah nama file, berarti semua file mengikuti format yang diperbolehkan hingga 8 karakter dalam nama file, diikuti oleh titik, diikuti oleh pilihan extensi, yang panjangnya hingga 3 karakter (contoh: FILENAME.TXT). Di Linux/UNIX, disana tidak ada hal seperti file extension. Titik dapat ditempatkan di bagian manapun di nama file dan “extensions” mungkin diartikan dengan berbeda oleh semua program atau tidak semuanya.
Mengeksekusi perintahPerintah PATH:
- perintah perintah paling umum berada di dalam “PATH” shell anda, berarti anda cukup mengetikkan nama dari program untuk mengeksekusinya. Contoh: mengetik “ls” akan mengeksekusi perintah “ls”
- variabel “PATH” shell anda berada pada lokasi program yang paling umum, seperti /bin,/usr/bin, /usr/x11r6/bin dan lain lain.
- Untuk mengeksekusi perintah yang tidak berada pada PATH anda saat ini, anda dapat menuliskan secara lengkap lokasi dari program tersebut.
/home/zayretro/myprogram
./program (mengeksekusi program di direktori anda saat ini)
~/bin/program (mengeksekusi program dari personal bin direktori)
Command Syntax
perintah dapat berjalan sendiri, atau anda dapat menambahkan argumen untuk membuatnya berbeda.
Seperti inilah tipikal penulisan command syntax: command [-argument] [-argument] [--argument] [file]
Contoh:
- ls menampilkan daftar file di current directory ls -l menampilkan daftar file dengan “long” format
- ls -l –color seperti diatas, dengan output berwarna
- cat filename menampilkan konten dari file
- cat -n filename menampilkan konten dari file, dengan nomer baris
Linux Help
Ketika anda menemukan kebuntuan dan memerlukan bantuan dengan perintah perintah di Linux, bantuan biasanya hanya dengan beberapa kata kunci. Bantuan pada perintah Linux yang paling sering digunakan biasanya dibangun ke dalam perintah itu sendiri. Tersedia melalui bantuan “man pages” dan “info pages” dan tentu saja internet.
Ketika anda menemukan kebuntuan dan memerlukan bantuan dengan perintah perintah di Linux, bantuan biasanya hanya dengan beberapa kata kunci. Bantuan pada perintah Linux yang paling sering digunakan biasanya dibangun ke dalam perintah itu sendiri. Tersedia melalui bantuan “man pages” dan “info pages” dan tentu saja internet.
Menggunakan perintah bantuan yang telah terpasang
Banyak perintah memiliki halaman “help” sederhana yang bisa dipanggil dengan special commands flags. Flags ini biasanya terlihat seperti “-h” atau “--help”
Contoh: grep --help
Man Pages
Sumber terbaik untuk perintah yang paling lengkap dapat ditemukan pada halaman manual, dikenal dengan nama “man pages”. Untuk membaca halaman manual dari setiap perintah, cukup ketik “man program”
Contoh:
- man ls manual mengenai perintah “ls”
- man man manual mengenai cara menggunakan halaman manual
Untuk mencari kata tertentu di halaman manual, ketik “/word”. Untuk keluar dari halaman manual, cukup tekan “Q”.
Terkadang, anda lupa dengan nama dari perintah perintah di Linux dan anda perlu mencarinya. Sebagai contoh, jika anda ingin mengetahui cara mengubah file permissions, anda dapat mencari halaman manual untuk kata “permission” seperti ini:
man -k permission
Terkadang, anda lupa dengan nama dari perintah perintah di Linux dan anda perlu mencarinya. Sebagai contoh, jika anda ingin mengetahui cara mengubah file permissions, anda dapat mencari halaman manual untuk kata “permission” seperti ini:
man -k permission
output dari perintah diatas kurang lebih seperti ini:
chmod (1) – change file access permissions
sekarang anda tahu bahwa “chmod” adalah perintah yang anda cari. Ketik “man chmod” akan menunjukkan kepada anda halaman manual tentang chmod
chmod (1) – change file access permissions
sekarang anda tahu bahwa “chmod” adalah perintah yang anda cari. Ketik “man chmod” akan menunjukkan kepada anda halaman manual tentang chmod
Info Pages
Beberapa program, khususnya yang dirilis oleh Free Software Foundation, menggunakan halaman info sebagai sumber utama dokumentasinya. Halaman info sama dengan halaman manual, tapi yang ditampilkan bukan satu halaman panjang, melainkan berupa segmen yang lebih pendek dengan tautan menuju potongan-potongan informasi lainnya. Halaman info dapat diakses dengan perintah “info”, atau untuk beberapa distro Linux, “pinfo” (tampilan yang lebih baik)
Contoh: info df menampilkan halaman informasi dari “df”.
Berikut beberapa fungsi dari command shell
- Buka terminal (ctrl+alt+t)
- digunakan untuk mewakili jarak dari nilai, misal: [0-9], [a-z], dll
- Mewakili karakter tunggal dalam nama file Contoh: m? dan Alat pemisah direktori,digunakan untuk memisahkan string dari nama direktori Contoh: /bin/m?
- membuat direktori atau folder dengan nama latihan dengan perintah #mkdir latihan, selanjutnya membuat file didalam folder latihan dengan menggunkan perintah touch file1.txt gunakan ls untuk melihat folder dan file yang telah ita buat
- Mewakili 0 atau banyak karakter dalam nama file, atau dengan sendirinya, semua file dalam direktori
- Command separator. Memungkinkan anda untuk mengeksekusi banyak perintah dalam satu baris
-
Mengalihkan output dari suatu perintah ke dalam file baru.
- menjalankan perintah kedua jika perintah pertama dikerjakan tanpa ada error.
- menjalankan perintah salah satu saja jika salah satu perintah yang akan dikerjakan tanpa ada error.
- memerlukan bantuan dengan perintah perintah di Linux, hanya dengan beberapa kata dengan mengetikkan "info ls" kemudian akan tampil seperti gambar dibawah ini, untuk keluar dari tampilan tersebut cukup mgetikkan huruf q
- untuk mengetahui cara mengubah file permissions, anda dapat mencari halaman
manual untuk kata “permission” seperti ini: "man -k permission".
Referensi :
Modul praktikum Sistem Operasi Linux Command Shell
Sulastri oktaviani
Sulastri oktaviani
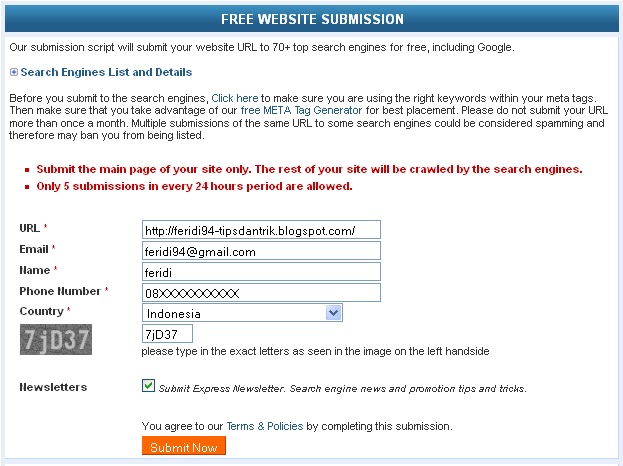

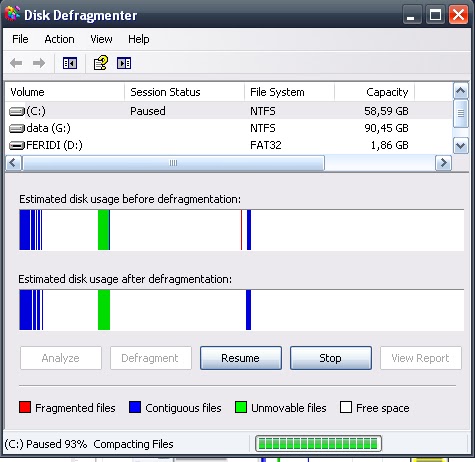

.png)
.png)